How To Clear Your Cache
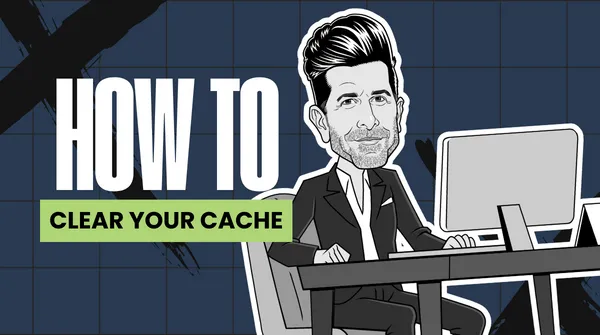
Sometimes things may not be displaying correctly when proofing changes made to your website when using different browsers. Sometimes it is due to poor coding other times it is due to old code/images have been cached on your computer. In this article we teach you how to clear your browser cache so that you and your web designer are viewing the same version of your website.

What is cache?
Cache is a temporary place to keep a copy of information for faster retrieval on the second request for said information.
Here is a simple example:
It could be a stretch to say that moving the coffee brewer closer to you is no different than saving a web page onto your local computer so that the next time you need another cup, or need to visit that web page again, it’s cached for quicker delivery.
That’s exactly it. Cache is nothing more than a mechanism that allows you to surf faster because the resources the page needs (images, the html page) are already available on the computer you are working on. The page doesn’t need to reach out across the Internet to get that picture or other things.
That is why when testing/developing it is important to frequently clear out your cache, it sometimes can mess with what you have previously seen when re-visiting a webpage.
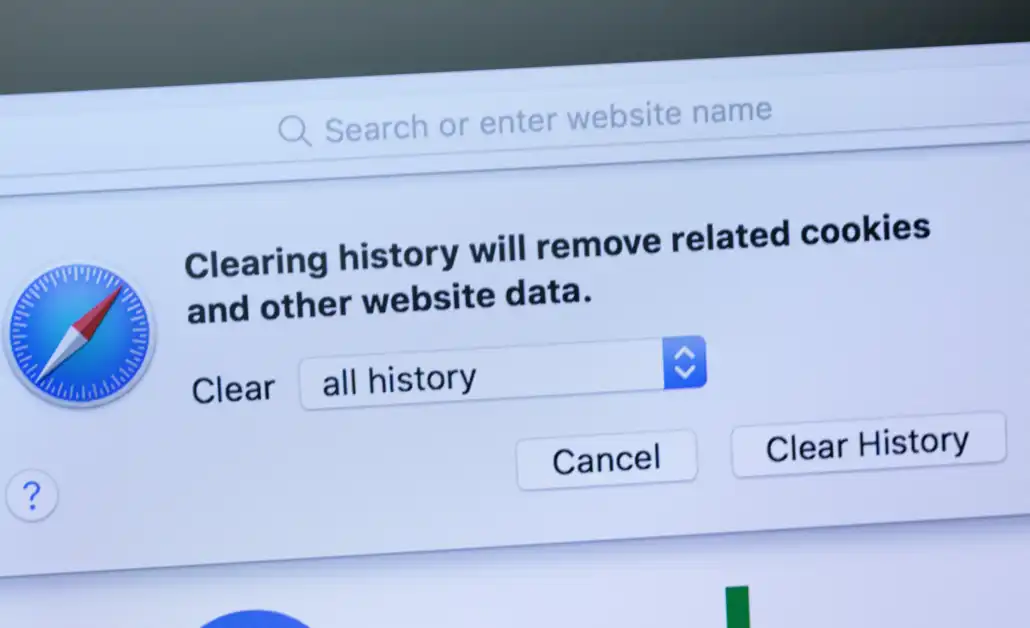
Why Clear Browser Cache?
Over time, your browser cache can become cluttered with outdated or unnecessary data, which can slow down your browsing experience. Clearing your browser cache removes this data, freeing up storage space and allowing your browser to load websites more quickly.
How to Clear Browser Cache
Clearing browser cache is a simple process that varies slightly depending on the browser you use. Here’s a step-by-step guide for clearing browser cache on the most popular web browsers:
Google Chrome
Follow these steps to clear your cache in Chrome:
- Click on the three dots in the top right corner of your browser window.
- Select “More tools” > “Clear browsing data.”
- In the dialog box that appears, select the time range for which you want to clear data. To clear everything, select “All time.”
- Check the boxes next to “Cookies and other site data” and “Cached images and files.”
- Click “Clear data.”
Mozilla FireFox
Follow these steps to clear your cache in Firefox:
- Click on the three lines in the top right corner of your browser window.
- Select “Options” > “Privacy & Security.”
- Under “Cookies and Site Data,” click “Clear Data.”
- Check the boxes next to “Cookies and Site Data” and “Cached Web Content.”
- Click “Clear.”
Apple Safari
Follow these steps to clear your cache in Safari:
- Click on “Safari” in the top menu bar.
- Select “Preferences” > “Privacy.”
- Click “Manage Website Data.”
- Click “Remove All” to clear all website data or select individual websites and click “Remove.”
- Click “Done.”
Clearing browser cache is a simple process that can greatly improve your browsing experience. By regularly clearing your browser cache, you can ensure that you’re seeing the latest updates on your favorite websites and prevent slow loading times. If you’re experiencing performance issues while browsing, try clearing your browser cache before seeking other solutions.
Remember, every browser is different, so the steps to clear browser cache may vary slightly. If you’re unsure how to clear your browser cache, consult your browser’s documentation or perform a quick Google search for your specific browser.
Learn more about browser cache and its impact on website performance from Google’s Web Fundamentals.

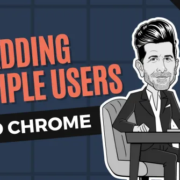


Leave a Reply
Want to join the discussion?Feel free to contribute!